撤销Excel工作表保护密码的实用指南
在使用Microsoft Excel处理重要数据时,我们常常会遇到需要对工作表进行加密保护的情况,设置密码保护不仅可以防止他人无意或恶意地修改数据,还能保障信息的安全性,在某些情况下,我们需要撤销这些保护措施,比如在共享文件之前或者在团队内部协作时,本文将详细介绍如何撤销Excel工作表的保护密码,帮助读者轻松应对各种实际需求。
撤销Excel工作表保护密码的基本步骤
撤销Excel工作表的保护通常涉及以下几个基本步骤:
1、打开已保护的工作表。
2、选择“撤销保护”选项。
3、输入正确的密码(如果设置了密码)。
4、完成撤销操作。
下面我们将通过具体的实例来详细介绍每一步的具体操作方法。
详细操作步骤
1. 打开Excel文件
- 确保你已经安装了最新版本的Microsoft Office套件。
- 使用Excel打开含有受保护工作表的文件。
- 如果在打开文件时直接要求输入密码,请输入正确的密码以继续。
2. 进入工作表保护界面
- 在Excel中找到并点击你想要撤销保护的工作表。

- 转到“审阅”标签页,在“更改”组中找到并点击“取消保护工作表”按钮。
注意:如果你之前设置了密码保护,则在此步骤会出现一个提示框要求输入密码。
3. 输入密码
- 在弹出的对话框中输入用于保护该工作表的密码。
- 点击“确定”按钮。
小贴士:
- 如果忘记了密码,你可以尝试使用一些在线工具或软件来破解密码,但这通常不推荐且可能存在法律风险。
- 为了避免忘记密码的情况发生,建议在设置密码时记录在一个安全的地方。
4. 完成撤销操作
- 成功输入密码后,你会看到一个消息框提示“工作表保护已被撤销”。
- 点击“确定”,此时工作表的保护状态已经被成功撤销,你可以自由编辑内容了。
常见问题解答
Q1: 我忘记了工作表的保护密码怎么办?
如果你忘记了密码,可以尝试以下几种方法:
- 尝试所有可能的组合。
- 使用专业的密码恢复工具。
- 如果是公司文件,联系IT部门寻求帮助。
Q2: 撤销保护后,原始数据会丢失吗?
不会,撤销保护只会影响工作表的锁定状态,不会影响其中的数据,撤销后,你仍然可以看到和编辑原始数据。
Q3: 如何防止忘记密码?
- 记录密码并在安全的地方保存。
- 使用密码管理器。
- 设置简单但不易被猜中的密码。
撤销Excel工作表的保护是一项常见的需求,尤其是在需要与他人共享文件或进行团队协作时,正确地撤销保护不仅能保证工作效率,还能避免因遗忘密码而带来的麻烦,希望本文提供的指南能够帮助你顺利解决问题,并有效地利用Excel这一强大的工具。
在日常工作中,合理使用密码保护功能可以有效提升数据安全性,了解如何撤销这些保护措施对于确保工作流程顺畅同样至关重要,通过上述步骤,相信每位用户都能更加灵活地管理自己的Excel文件,更好地服务于日常工作和生活需求。
就是关于如何撤销Excel工作表保护密码的全部内容,如果你还有其他疑问或想要了解更多相关信息,欢迎随时查阅相关资料或咨询专业人士,希望这篇指南能对你有所帮助!

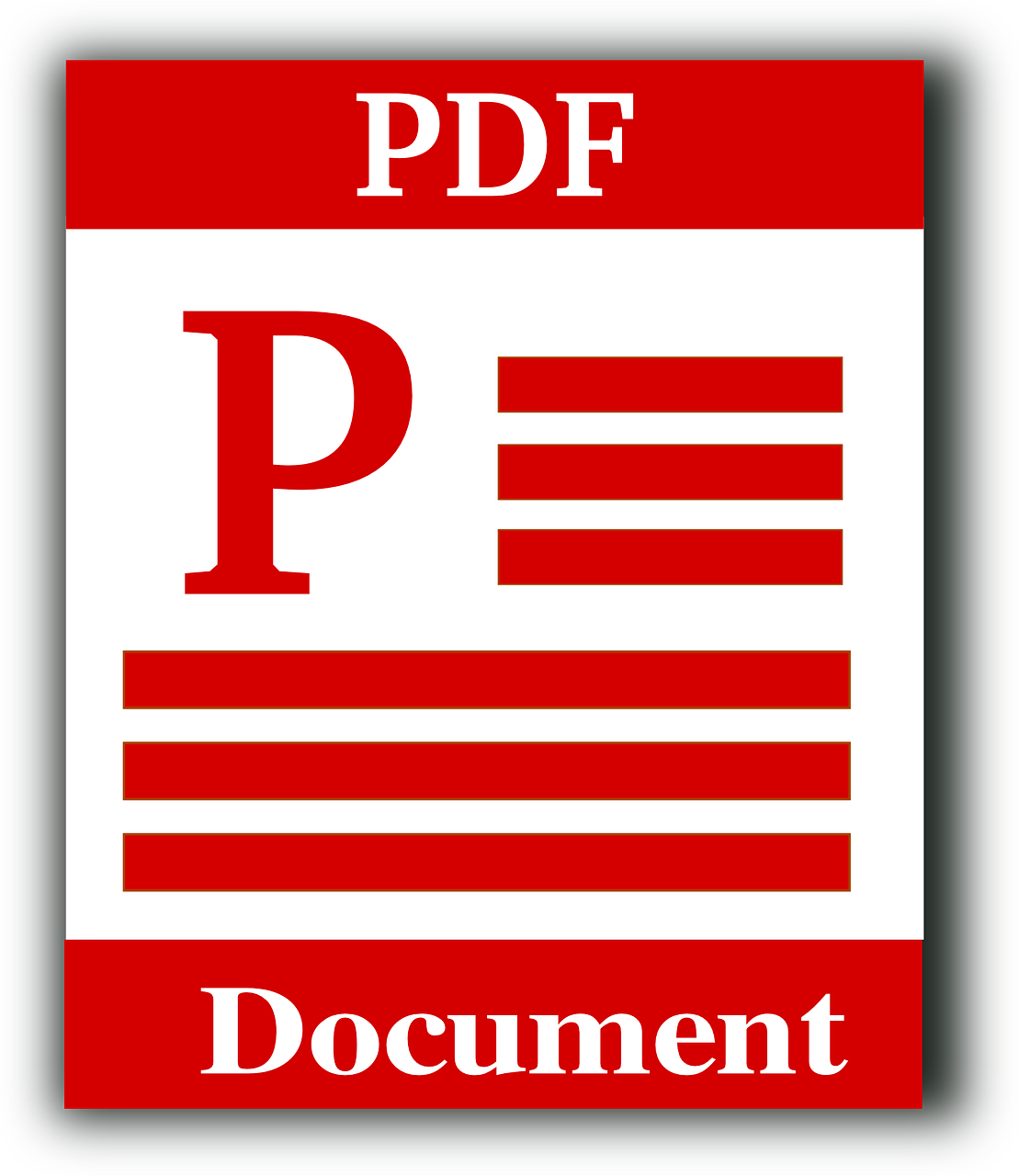

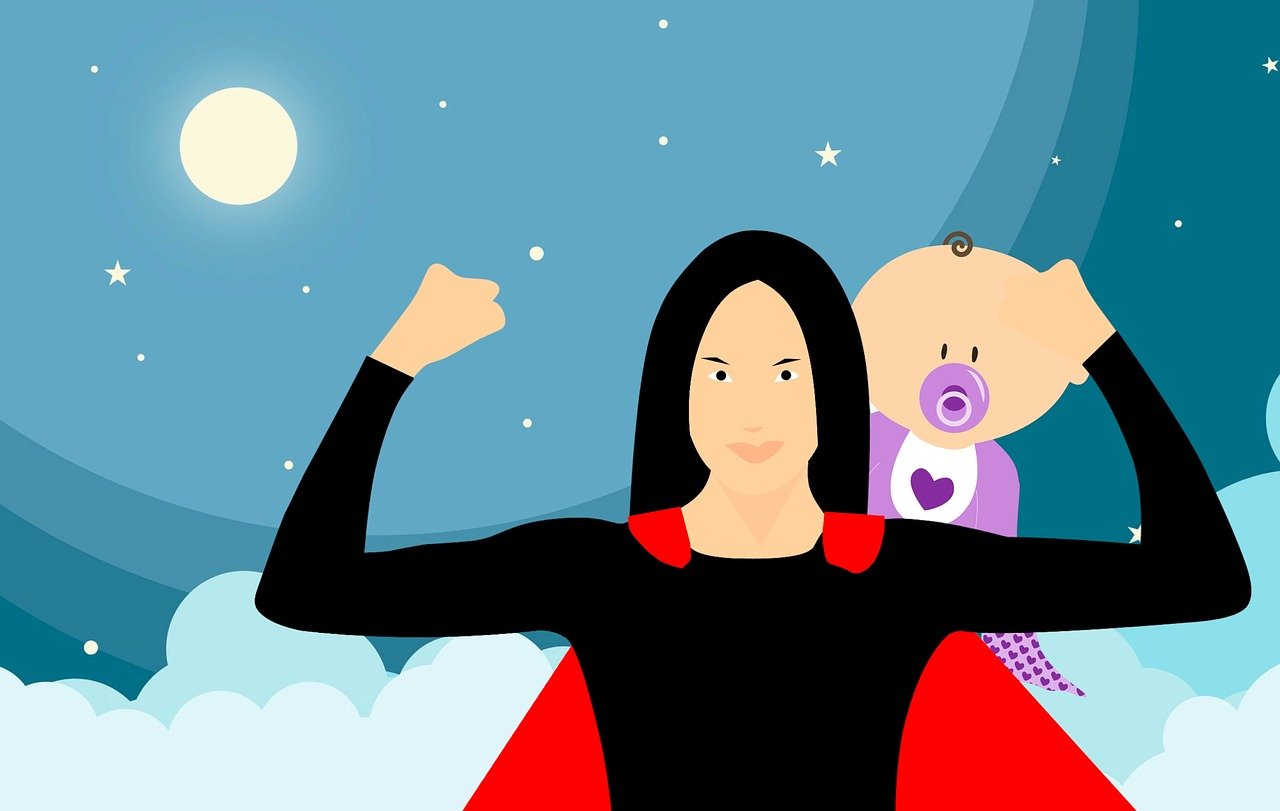
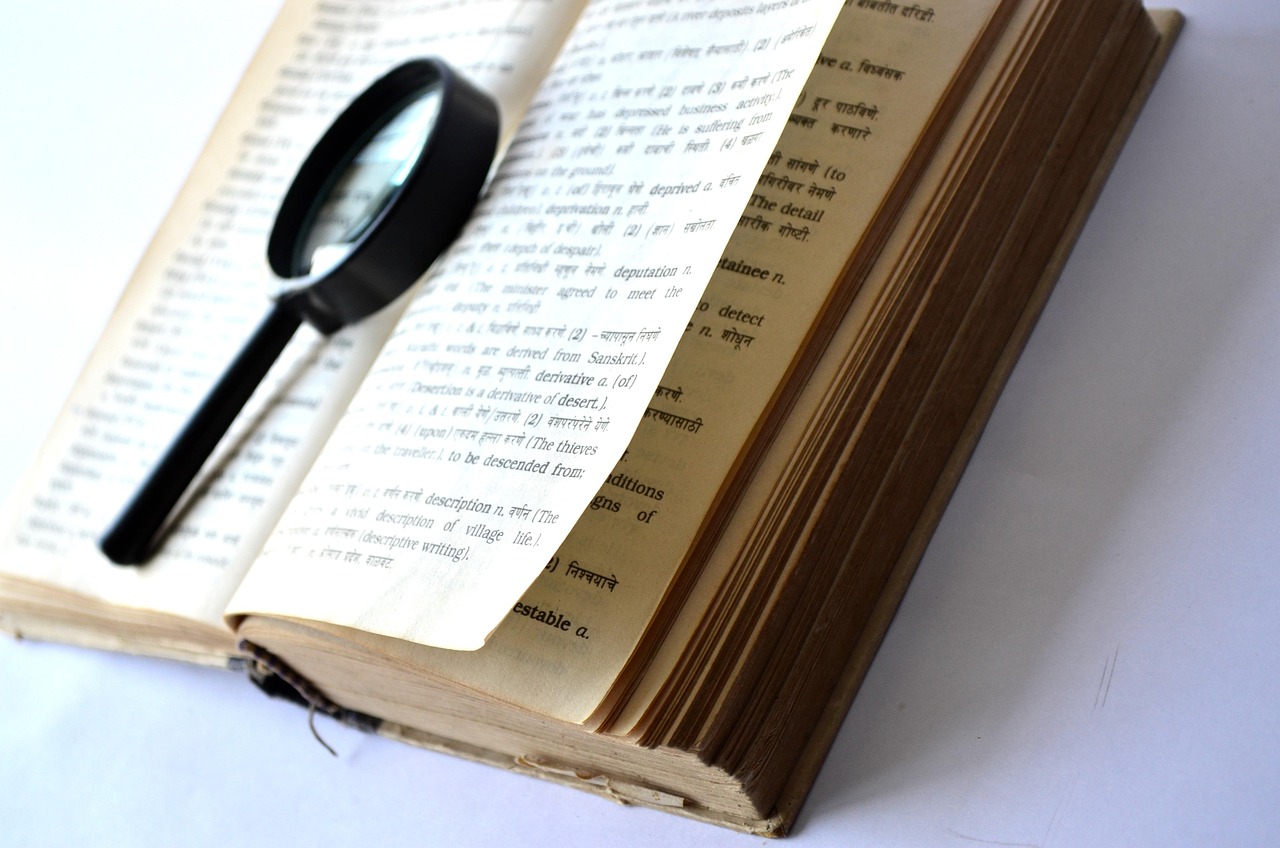
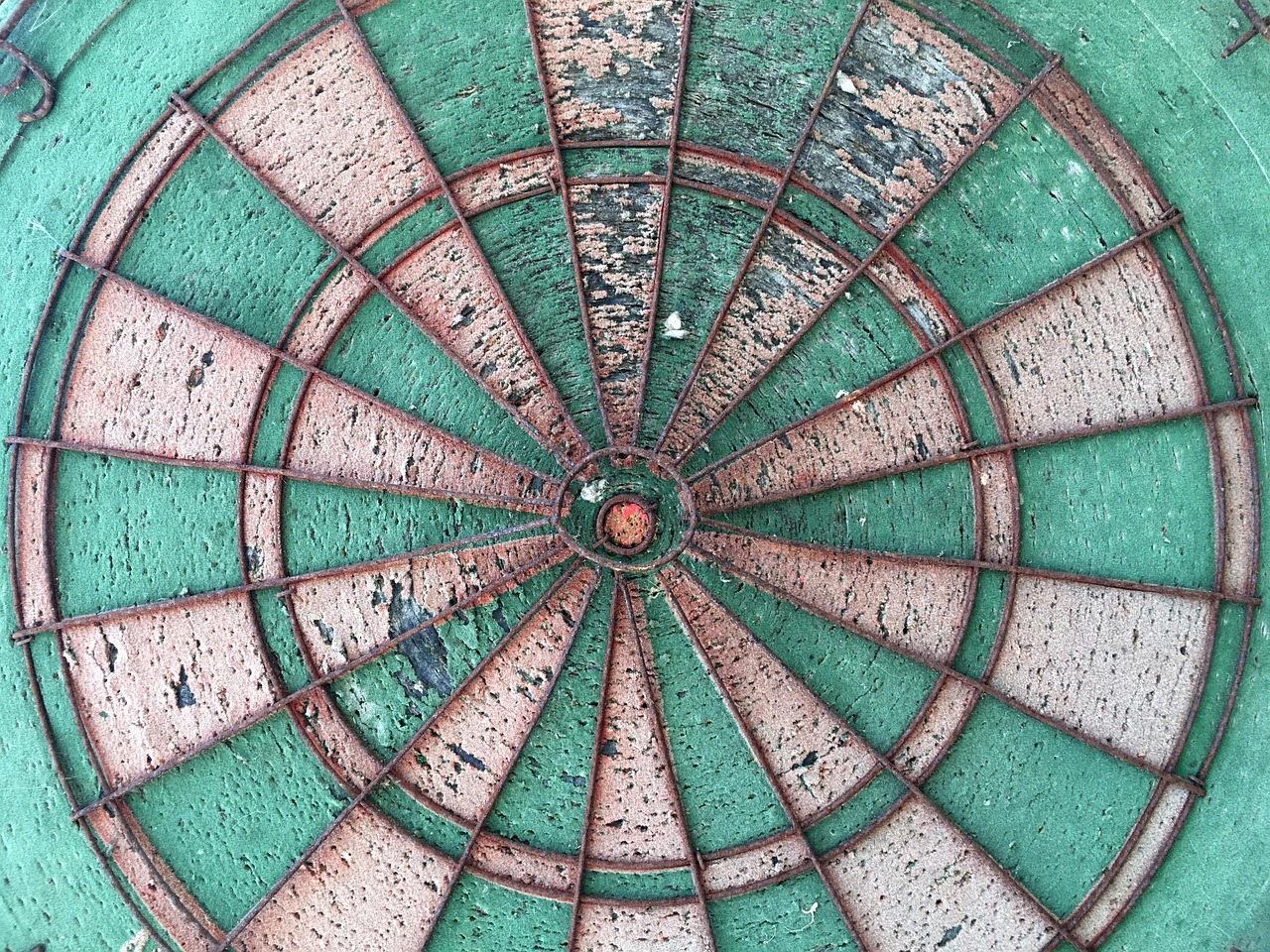
195 条评论